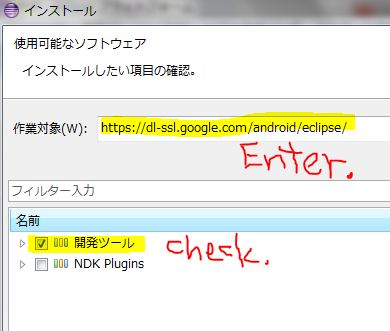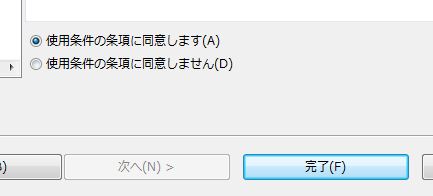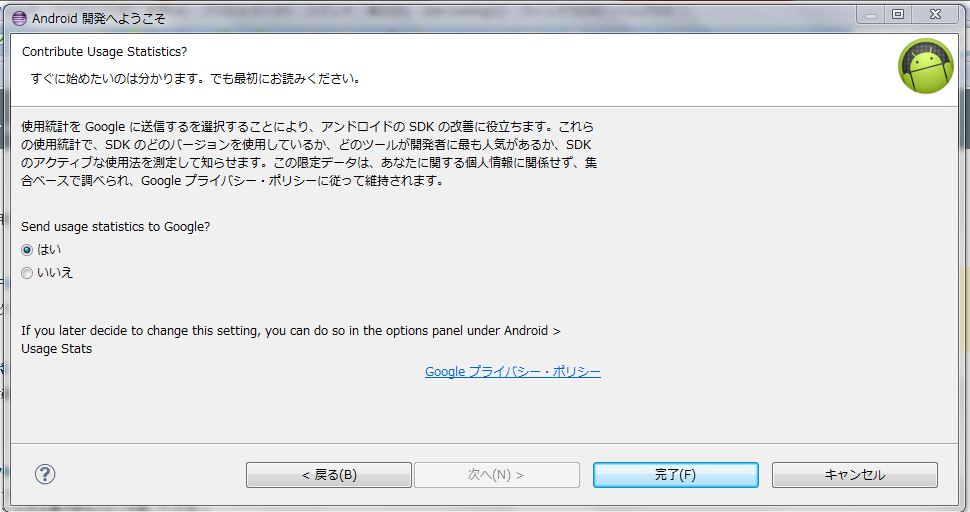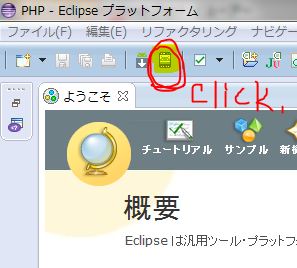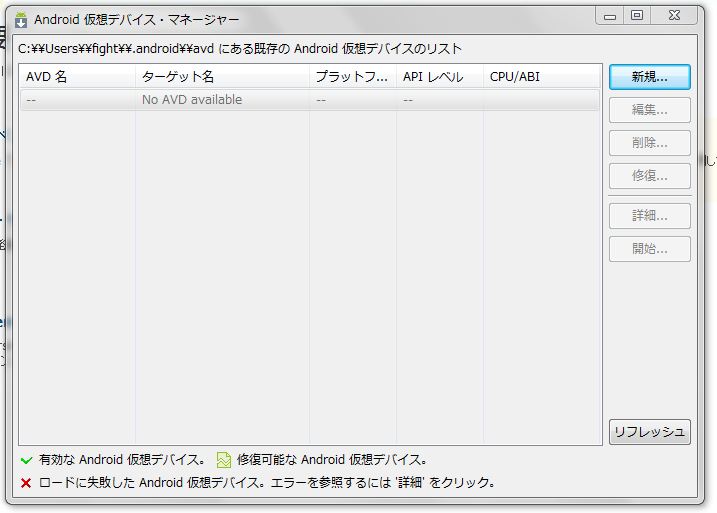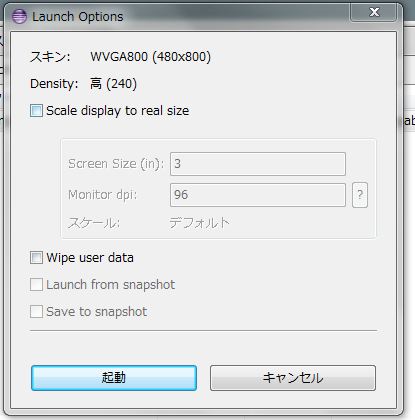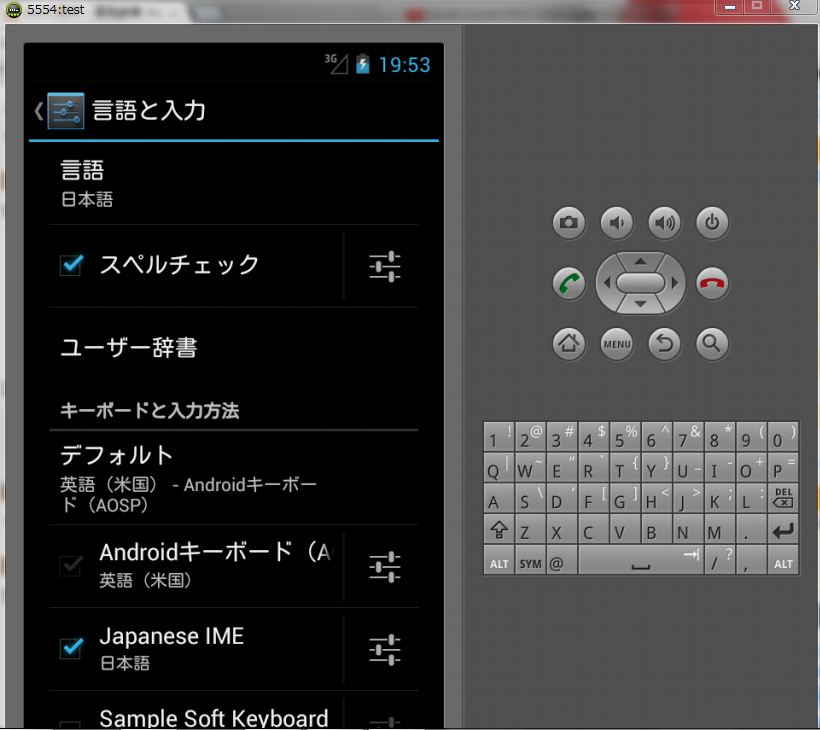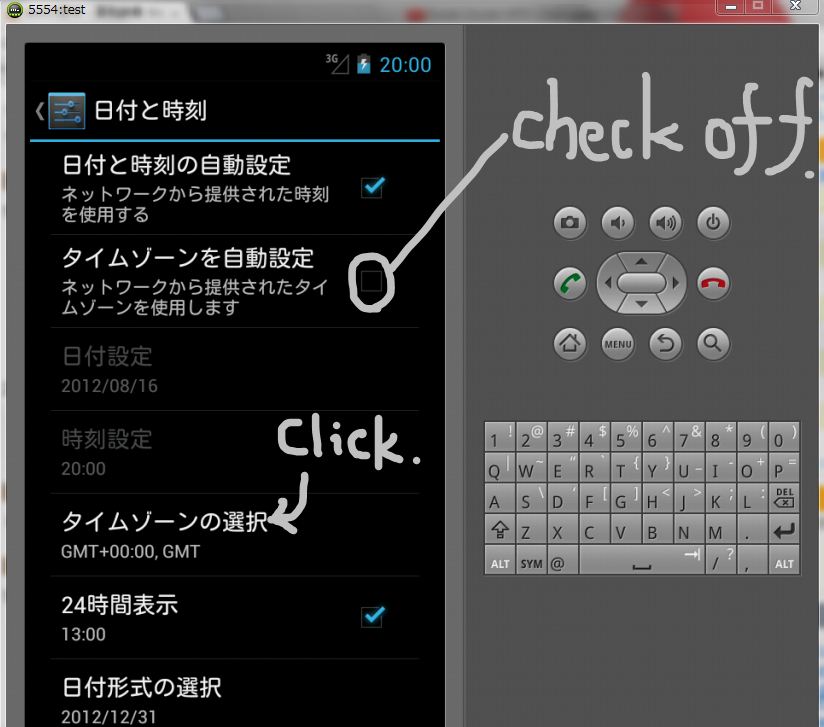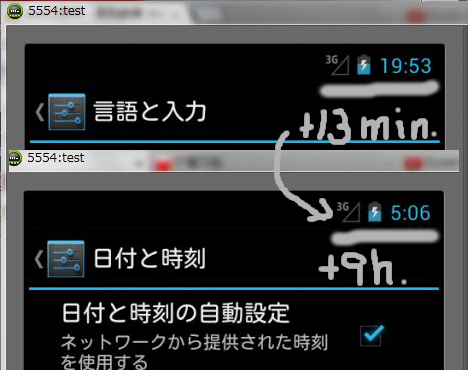Androidアプリ開発プラグインをEclipceにinしてみる:-)
注)本日現在のバージョンでの手順です。
Android 4.1(API 16)
Eclipse 4.2(Juno)
インストールしたPCはwin7(32bit)です。
※画像はクリックすると、別画面でキャプチャ実寸表示されます
1.Eclipseを起動しておく
2.「http://developer.android.com/tools/sdk/eclipse-adt.html」にある
「Installing the Eclipse Plugin」をクリック
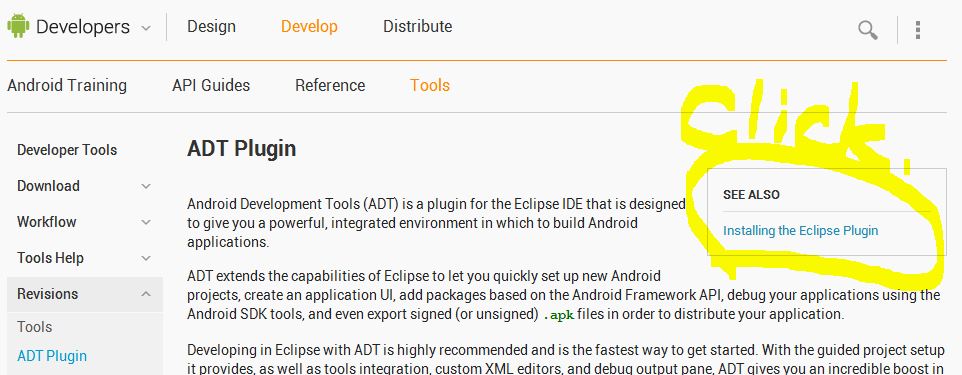
3.クリック先にある「https://dl-ssl.google.com/android/eclipse/」をコピー
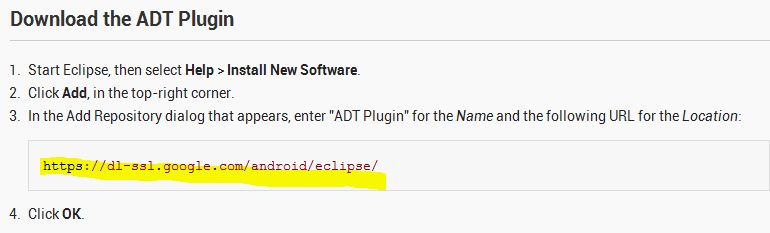
4.Eclipseの「ヘルプ」→「新規ソフトウェアのインストール…」を選択
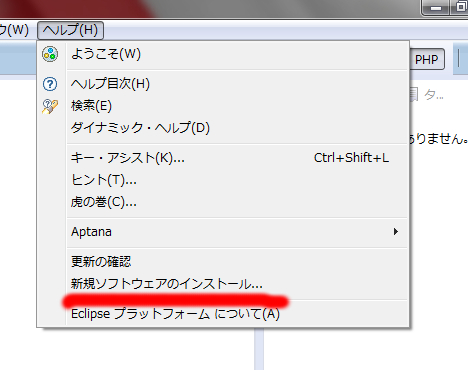
5.インストール画面が開いたら
「https://dl-ssl.google.com/android/eclipse/」をペーストして、
ENTERキーを押す
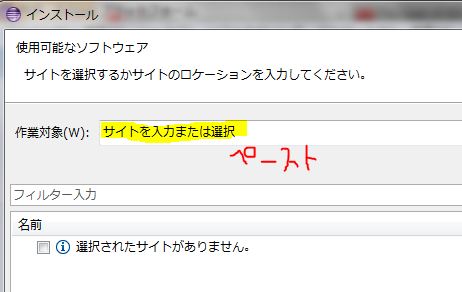
7.さらに次へ
9.更新作業が始まり、途中で
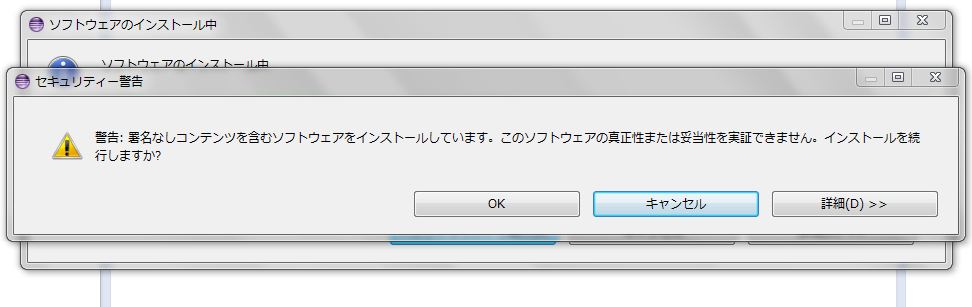
が出ても続行。完了したら再起動する
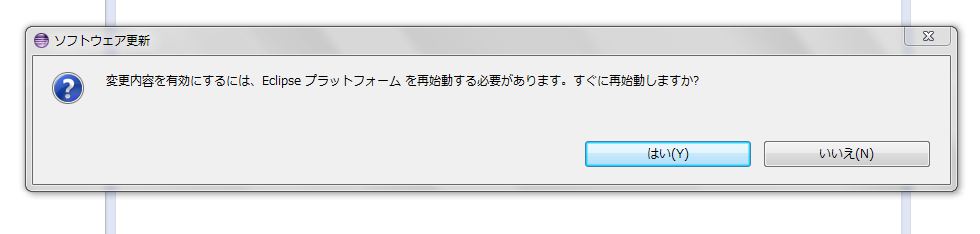
10.再起動後の「Android開発へようこそ」画面
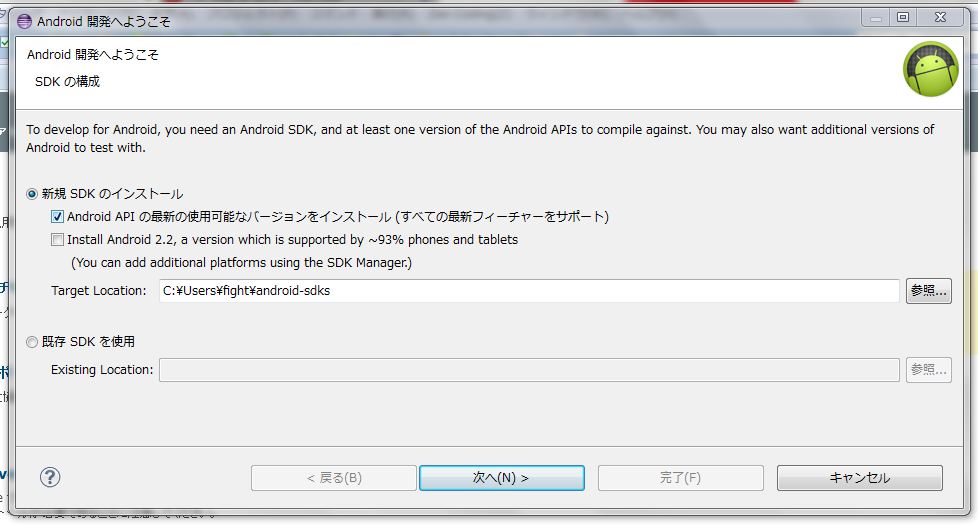
特に手を加えずに「次へ」
12.「インストールするパッケージの選択」は、とりあえず「すべて受諾」しておく
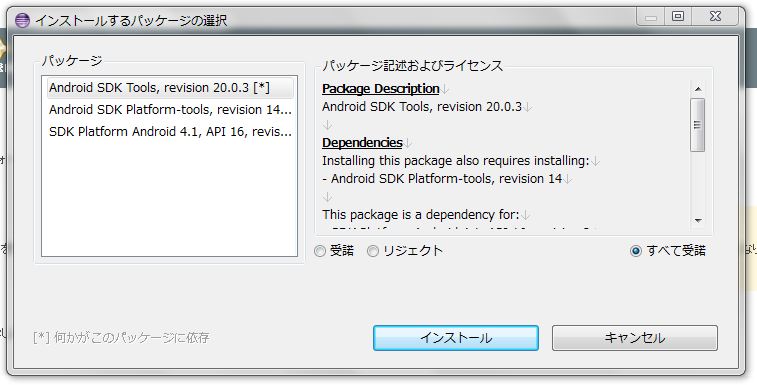
13.プラットフォーム画面のメニューアイコンに追加された
「Android SDK マネージャーを開く」をクリック
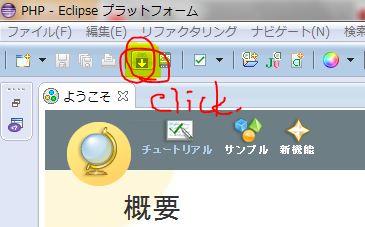
14.インストールするパッケージを選択
(今回は「Tools」と「Android4.1」)
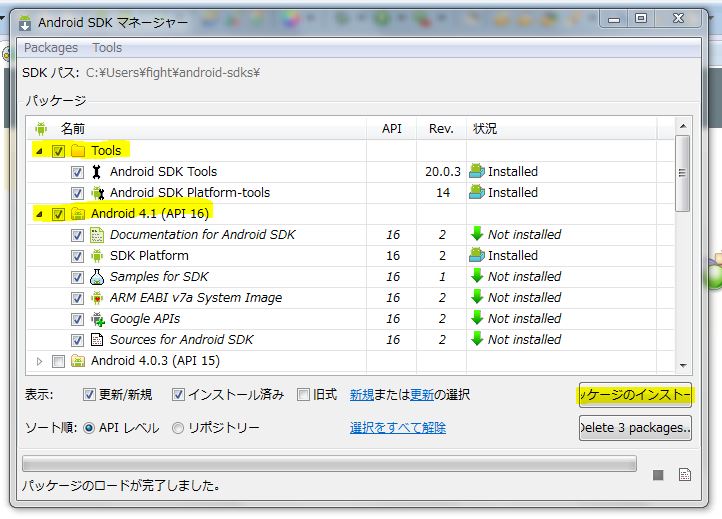
15.インストール準備ができると開くこの画面
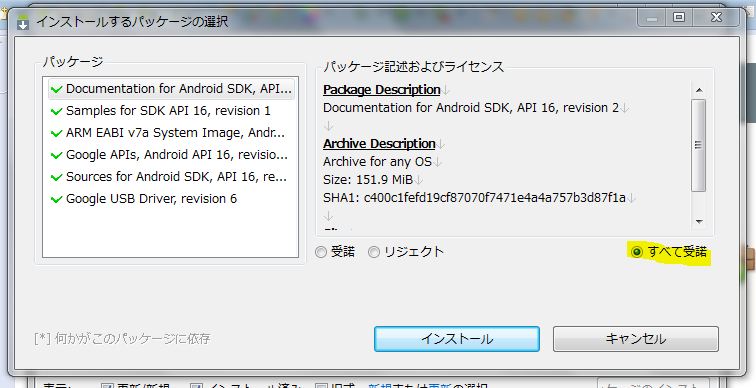
また「すべて受諾」しておく
18.任意の名前(今回はtestとした)とターゲットを決める
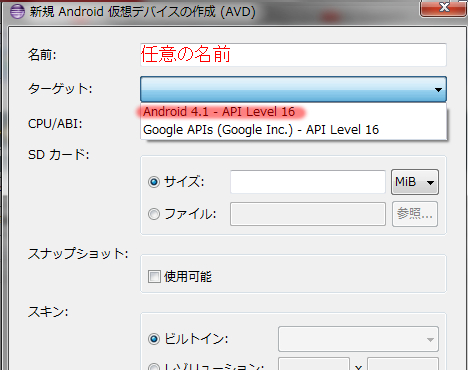
19.「AVDの作成」をクリックして
「Android 仮想デバイス・マネージャー」画面に作成したAVDが表示されたら、
クリックして選択し、「開始」する
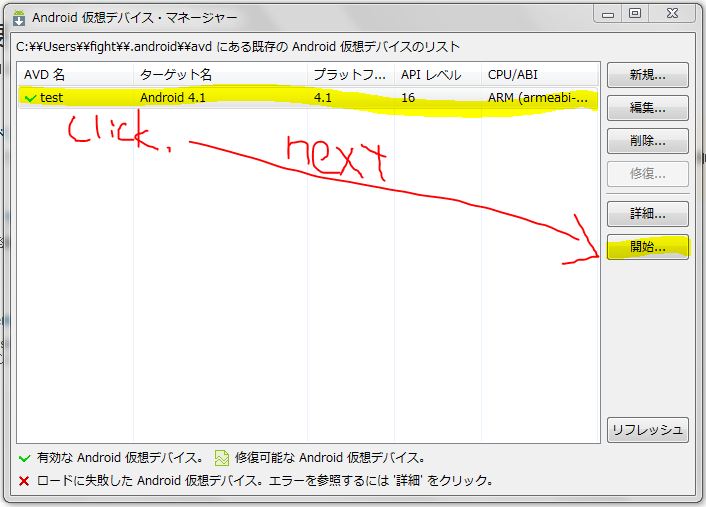
21.「android」のロゴが出てきたらあと一息
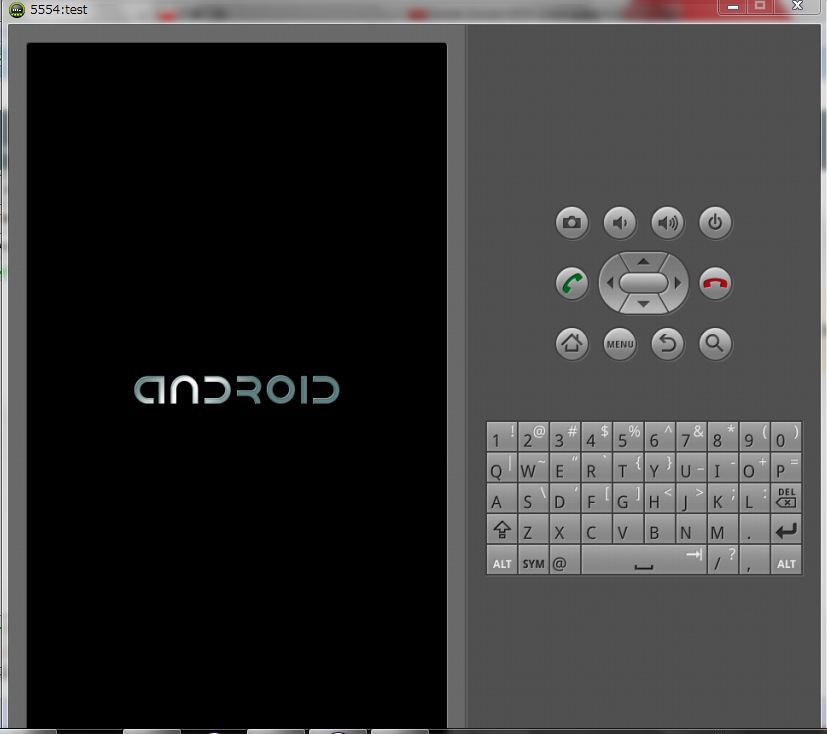
23.「MENU」は右のボタンでも左下真ん中でもどちらを使ってもOK.
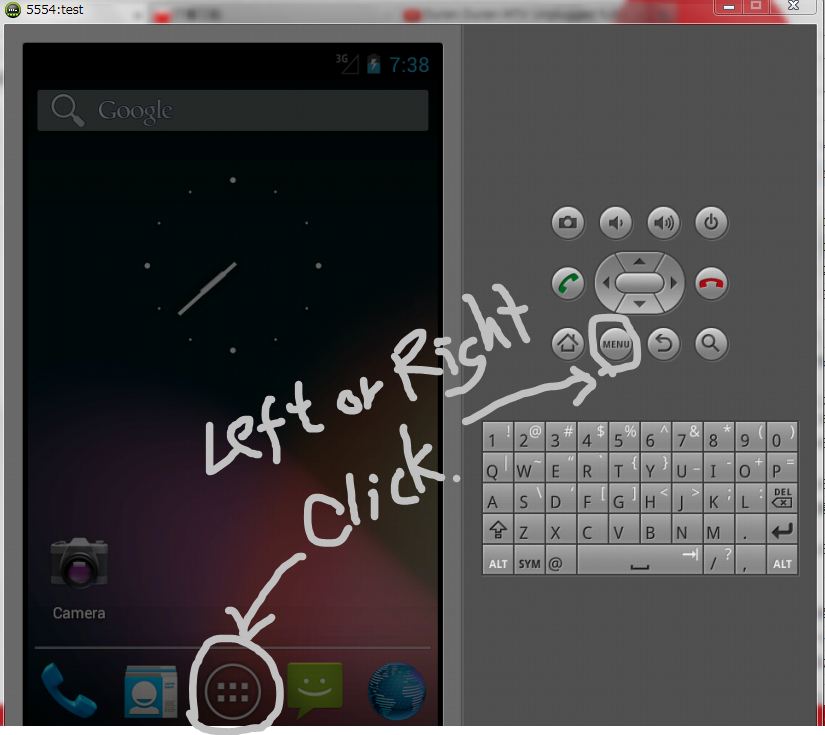
24.「設定」は「System settings」。言語と時刻を日本に合わせる
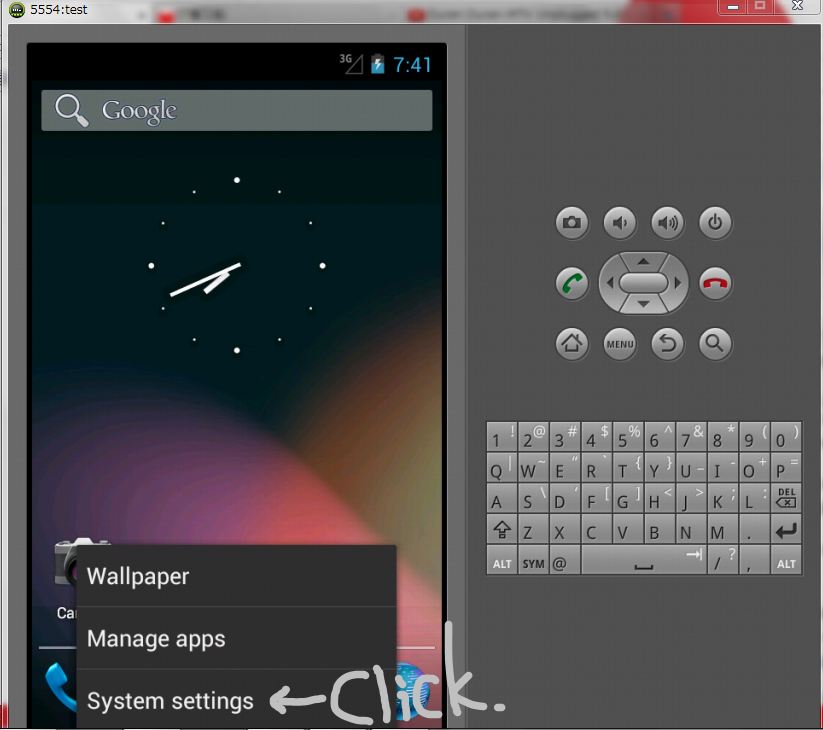
26.「JapaneseIME」のチェックが入っているのを確認して「Language」選択
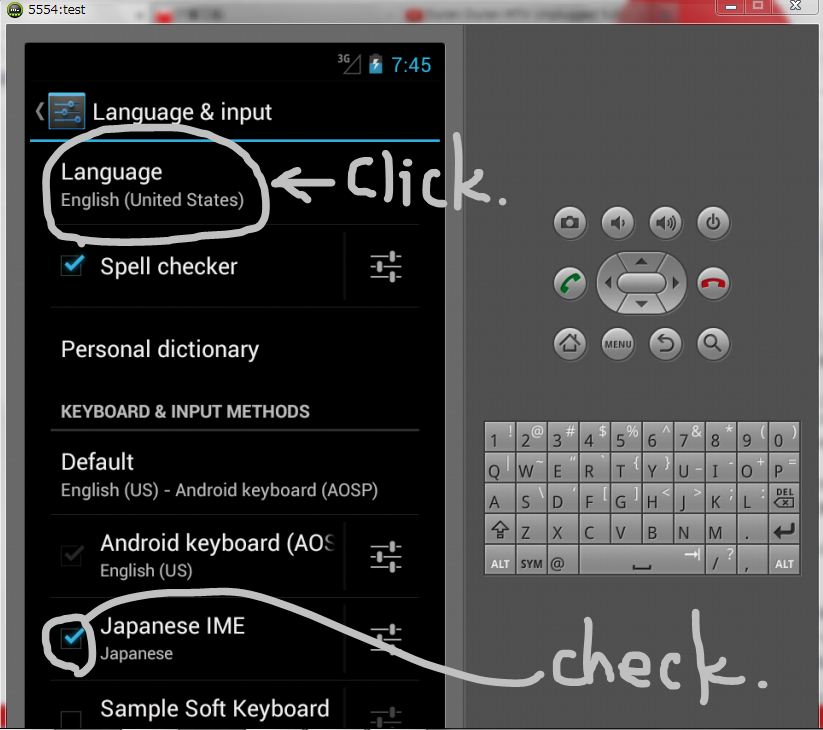
29.上手く日本語表示になったら、
「言語と入力」の左端にある「<」クリックして「設定」に戻り
「日付と時刻」選択
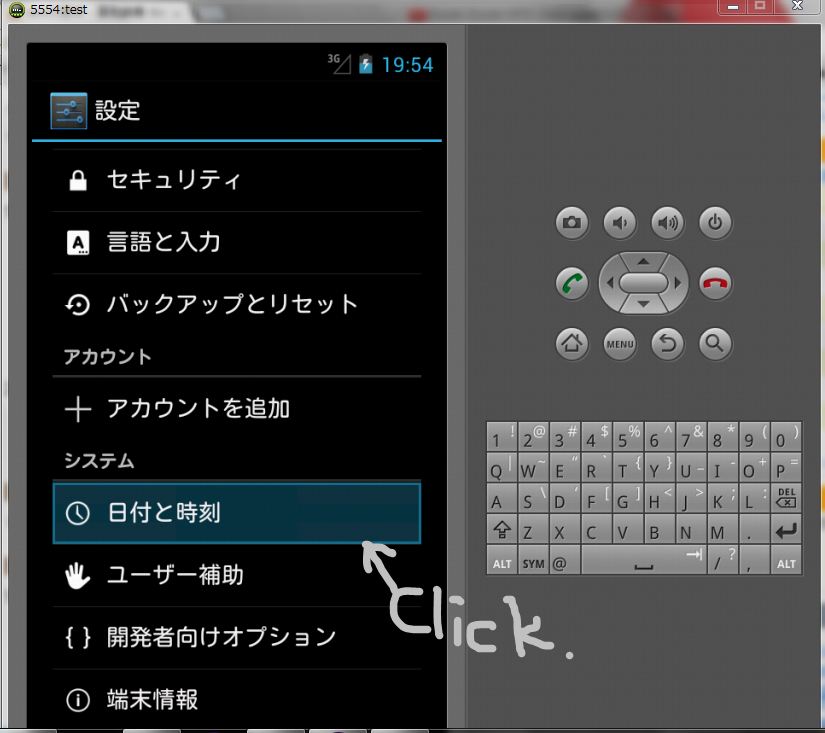
31.+9時間の日本標準時